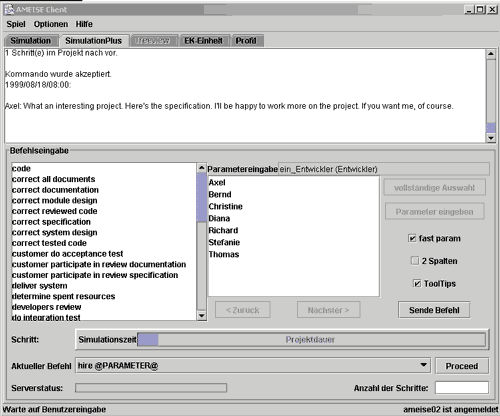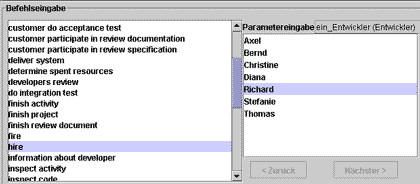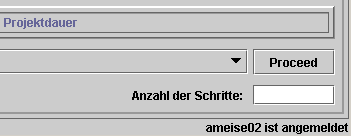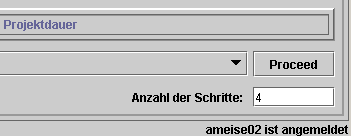Die Simulation mit der Komponente "SimulationPlus": Unterschied zwischen den Versionen
Aus Ameise-de
Zur Navigation springenZur Suche springen
*>Nagy Keine Bearbeitungszusammenfassung |
Keine Bearbeitungszusammenfassung |
||
| (31 dazwischenliegende Versionen von 5 Benutzern werden nicht angezeigt) | |||
| Zeile 1: | Zeile 1: | ||
{{NavigatorBar| | {{NavigatorBar|Die Bedienung des Simulators|Die Benutzung des Ratgebers}} | ||
Im Folgenden sehen Sie die Oberfläche der Komponente "SimulationPlus". Dabei werden die Kommandos per Maus aus einer Liste ausgewählt/kombiniert und per "Sende Befehl" abgesetzt. Zum Starten der Animation, in der die Handhabung der Simulations-Komponente näher erläutert wird, klicken Sie bitte auf die Abbildung. | |||
[[Image:sim_plus.png|center|400px|thumb|Das Demo können Sie auf der Seite [[Spezial:ViewletDemos|Demos]] sehen]] | |||
===Beschreibung=== | |||
'''1. Die Benutzeroberfläche''' | |||
{| style="width:100%;padding-left:1em;" | |||
|- | |||
|Die SimulationPlus-Komponente stellt eine Erweiterung der Benutzerschnittstelle dar. Ihr Vorteil besteht darin, dass die Spieler die einzelnen Befehle nicht mehr mühsam eintippen müssen, sondern bequem per Mausklick auswählen können. Im Folgenden wird auch diese Komponente kurz erläutert. | |||
[[Image:Simplus.png]] | |||
|} | |||
'''2. Kommandos eingeben''' | |||
{| style="width:100%;padding-left:1em;" | |||
|- | |||
|Kommandos werden per Mausklick aus einer Liste von Befehlen ausgewählt. Im folgenden Beispiel wurde der Befehl "hire Richard" ausgewählt, das heißt, der Entwickler Richard wird eingestellt. | |||
[[Image:Simplus1.png]] | |||
Nach dem Auswählen des gewünschten Befehls klicken Sie auf den Button «Sende Befehl». | |||
[[Image:Simplus2.png]] | |||
|} | |||
'''3. Weiterschalten der Simulationszeit''' | |||
{| style="width:100%;padding-left:1em;" | |||
|- | |||
|Zum Weiterschalten der Simulationszeit gibt es zwei Möglichkeiten: | |||
'''a) Weiterschalten um einen Tag:''' Zum Weiterschalten der Simulationszeit um einen Tag klicken Sie auf den Button «Proceed». | |||
{| style="width:100%;padding-left:1em;" | |||
|- | |||
|[[Image:Simplus3.png]] | |||
|} | |||
'''b) Weiterschalten um mehrere Tage:''' Zum Weiterschalten der Simulationszeit um mehrere Tage geben Sie die Anzahl der Schritte (Tage) ein und klicken anschließend auf den Button «Proceed». | |||
{| style="width:100%;padding-left:1em;" | |||
|- | |||
|[[Image:Simplus4.png]] | |||
|} | |||
|} | |||
'''4. Rückmeldungen des Simulators''' | |||
{| style="width:100%;padding-left:1em;" | |||
|- | |||
|Die Rückmeldungen des Simulators werden im Simulationsfenster angezeigt. Beispiele für Rückmeldungen: | |||
{| style="width:100%;padding-left:1em;" | |||
|- | |||
| style="width:100%" | | |||
* '''Rückmeldung nach "Proceed":''' Nach einem Proceed wird das Simulationsdatum um einen Arbeitstag erhöht. | |||
{| style="width:100%;padding-left:1em;" | |||
|- | |||
| style="width:100%" | | |||
{{Box2|1 Schritt(e) im Projekt nach vor. | |||
Kommando wurde akzeptiert | |||
1999/08/12/08:00:}} | |||
|} | |||
* '''Ein Entwickler beendet seine Tätigkeit:''' Beendet ein Entwickler seine Tätigkeit, so erscheint ebenfalls eine Rückmeldung im Simulationsfenster. In diesem Beispiel ist der Entwickler Axel mit der Spezifikation fertig. | |||
{| style="width:100%;padding-left:1em;" | |||
|- | |||
|{{Box2|1999/08/18/08:00 | |||
Axel: What an interesting project. Here's the specification. I'll be happy to work more on the project. If you want me, of course.}} | |||
|} | |||
|} | |||
{{NavigatorBar|Die Bedienung des Simulators|Die Benutzung des Ratgebers}} | |||
[[Category:Tutorial]] | [[Category:Tutorial]] | ||
__NOTOC__ | __NOTOC__ | ||
__NOEDITSECTION__ | __NOEDITSECTION__ | ||
[[de: Die Simulation mit der Komponente "SimulationPlus"]] | |||
[[en:The Simulation with the “SimulationPlus” component]] | |||
<!-- | |||
[[sk:Hlavná stránka]] | |||
[[fr:Accueil]] | |||
--> | |||
Aktuelle Version vom 8. Mai 2013, 18:00 Uhr
Im Folgenden sehen Sie die Oberfläche der Komponente "SimulationPlus". Dabei werden die Kommandos per Maus aus einer Liste ausgewählt/kombiniert und per "Sende Befehl" abgesetzt. Zum Starten der Animation, in der die Handhabung der Simulations-Komponente näher erläutert wird, klicken Sie bitte auf die Abbildung.
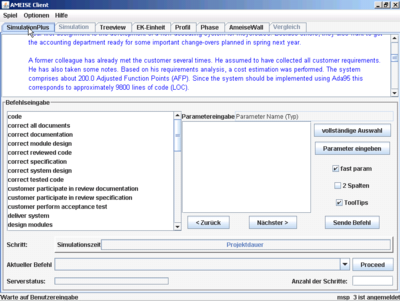
Beschreibung
1. Die Benutzeroberfläche
| Die SimulationPlus-Komponente stellt eine Erweiterung der Benutzerschnittstelle dar. Ihr Vorteil besteht darin, dass die Spieler die einzelnen Befehle nicht mehr mühsam eintippen müssen, sondern bequem per Mausklick auswählen können. Im Folgenden wird auch diese Komponente kurz erläutert. |
2. Kommandos eingeben
| Kommandos werden per Mausklick aus einer Liste von Befehlen ausgewählt. Im folgenden Beispiel wurde der Befehl "hire Richard" ausgewählt, das heißt, der Entwickler Richard wird eingestellt.
Nach dem Auswählen des gewünschten Befehls klicken Sie auf den Button «Sende Befehl». |
3. Weiterschalten der Simulationszeit
4. Rückmeldungen des Simulators
Die Rückmeldungen des Simulators werden im Simulationsfenster angezeigt. Beispiele für Rückmeldungen:
|